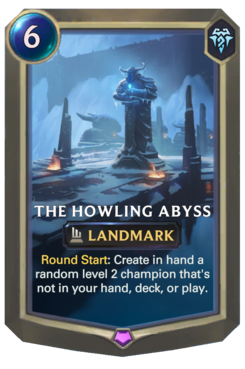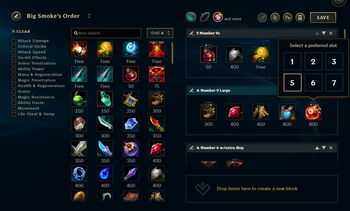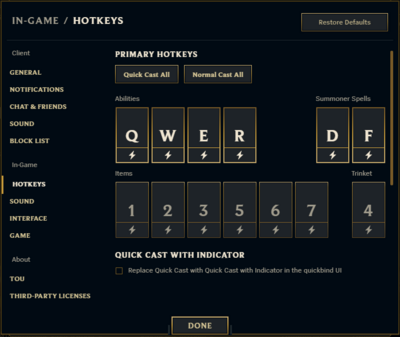
Menú de teclas de acceso rápido y comandos
Teclas de acceso rápido son teclas o combinaciones de teclas que se pueden utilizar en partidos para realizar acciones rápidamente. Comandos son cadenas de texto que realizan una acción cuando se escriben en la consola de chat dentro de una partida, o en otras ventanas de chat de PVP.net. Algunos comandos, como la risa de campeones, las bromas o los bailes, solo funcionan dentro de un partido. La mayoría de las teclas de acceso rápido se pueden configurar en la sección de teclas de acceso rápido de la configuración del juego. Este artículo enumera las claves predeterminadas.
Contenido
- 1 teclas de acceso rápido
- 2 Cuadro gráfico
- 3 comandos
- 4 Ubicación de archivos para combinaciones de teclas
- 5 Cambio de los botones del mouse primario y secundario
- 6 Historial de parches
Teclas de acceso rápido
Esta es una lista de las teclas de acceso rápido para un teclado QWERTY estándar. En otros teclados, las teclas de acceso rápido predeterminadas son las teclas ubicadas en las posiciones ocupadas por las teclas de acceso rápido predeterminadas en los teclados QWERTY. Por ejemplo, en los teclados de Dvorak, la tecla de acceso rápido predeterminada para la primera habilidad de un campeón es '(el apóstrofe).
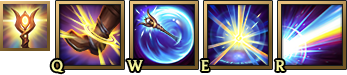
 Archivo: Items Keybinding.png
Archivo: Items Keybinding.png
| Clave | Descripción |
|---|---|
| Q | Usa la primera habilidad del campeón. Para las habilidades que apuntan a un campeón, debes seguir esto haciendo clic izquierdo en el campeón o presionando F1-F1 para apuntar a un miembro del equipo. Lo mismo para W, E y R. |
| W | Usa la segunda habilidad del campeón. |
| E | Usa la tercera habilidad del campeón. |
| R | Usa la 4ta habilidad del campeón (Ultimate) |
| Ctrl+Q | Agrega un punto de habilidad a la primera habilidad del campeón. |
| Ctrl+W | Agrega un punto de habilidad a la segunda habilidad del campeón. |
| Ctrl+E | Agrega un punto de habilidad a la tercera habilidad del campeón. |
| Ctrl+R | Agrega un punto de habilidad a la habilidad definitiva del campeón. |
| otro+Q or Q+F1 | Lanza la primera habilidad del campeón sobre sí mismo (debe ser un hechizo de apoyo). |
| otro+W or W+F1 | Lanza la segunda habilidad del campeón sobre sí mismo (debe ser un hechizo de apoyo). |
| otro+E mineral+F1 | Lanza la tercera habilidad del campeón sobre sí mismo (debe ser un hechizo de apoyo). |
| otro+R o R+F1 | Lanza la habilidad máxima del campeón sobre sí mismo (debe ser un hechizo de apoyo). |
| cambio+Q | Primera habilidad del campeón de lanzamiento inteligente. |
| cambio+W | Segunda habilidad de campeón de lanzamiento inteligente. |
| cambio+E | Tercera habilidad del campeón de lanzamiento inteligente. |
| cambio+R | 4ta habilidad de campeón de lanzamiento inteligente. |
| A or X or cambio+haga clic derecho | Movimiento de ataque (el campeón se mueve al punto y se detiene para atacar a cualquier enemigo en el camino). |
| otro+haga clic derecho | Mascota de mando (p. Ej.  Tibbers). Tibbers).
|
| S | Stop Command (el campeón detiene su curso de acción actual). |
| H | Mantener el comando (Mantener funciona como Detener, pero se alterna mientras se mantiene presionado). |
| D | Lanza el primer hechizo de invocador. |
| F | Lanza el segundo hechizo de invocador. |
| NÚMEROS (1 a 3 y 5 a 7) | Utilice el artículo consumible en el espacio de inventario correspondiente. |
| 1-3 y 5-7 | Utilice elementos de habilidad activa designados. |
| 4 | Utilice baratija. |
| B |  Recordar. Recordar.
|
| Esc | Cerrar la ventana actual, como la tienda. |
| C | Abre el panel avanzado de estadísticas de campeones. |
| G | Alternar el cursor de alerta de ping. |
| Y | Activa el bloqueo de la cámara en el campeón. |
| Espacio | Centrar la cámara en el campeón (mantener presionada la barra espaciadora mantendrá la cámara en el campeón hasta que se suelte). |
| O | Abre la página de estadísticas del partido / tabla de clasificación. |
| lengüeta | Abre la página de estadísticas del partido / tabla de clasificación (a diferencia de O, la pantalla desaparecerá cuando se suelte el botón Tab). |
| V | Alternar el cursor de ping de retirada. Al hacer clic con esta tecla de acceso rápido en un campeón aliado (o su ícono en el área superior izquierda de la pantalla) se mostrará una alerta que le indicará a ese campeón específico que retroceda. |
| Ctrl+L | Recorre las vistas de la barra de salud de los súbditos. |
| cambio+L | Apaga las barras de salud de los campeones. |
| cambio+K | Desactiva los nombres de los invocadores sobre las barras de salud de los campeones. |
| P | Tienda de artículos abierta. |
| Teclas de flecha | Desplace la cámara en la dirección correspondiente. |
| otro+click izquierdo | Ubicación de ping / Abrir menú radial. |
| Ctrl + clic izquierdo | Retirar la ubicación del ping / Abrir menú radial. |
| F2-F5 | Mueva la cámara al campeón aliado correspondiente (la cámara debe estar desbloqueada). |
| F12 | Tomar una captura de pantalla. |
| Alt + | Elimina HUD |
| Entrar | Crea un cursor de chat. |
| Shift + Enter | Abra el chat con "/ todos" ya escrito. |
| Ctrl + F | Alternar la visualización numérica de fotogramas por segundo y latencia. |
| Z | Abrir historial de chat. |
| ~ (tecla tilde) | Mantén pulsado para seleccionar o apuntar solo a campeones cuando uses habilidades de campeón o hechizos de invocador. |
Cuadro gráfico
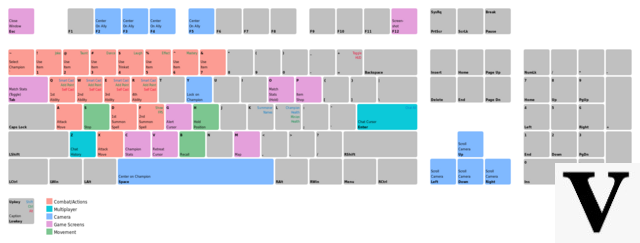
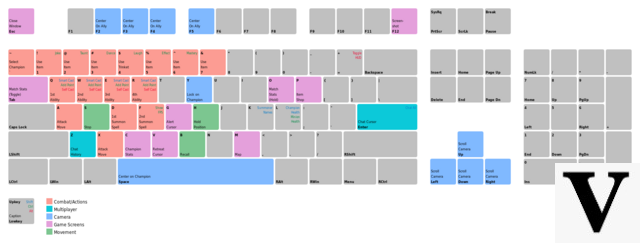
Cuadro gráfico de comandos de teclado. Haga clic para ampliar la vista.
Comandos
El chat del juego de League of Legends ofrece la posibilidad de realizar algunas acciones durante el juego:
| Comando | Descripción |
|---|---|
| /ayuda, /?, / allcommands, / allcmds | Lista / comandos y proporciona descripciones. |
| / rendirse, / ff, / conceder, / perder | Empieza a votar por la rendición del equipo. |
| /rehacer | Empieza a votar por un equipo con uno o más afk (bajo ciertas condiciones) para rehacer un juego. |
| /broma, /j or Ctrl + 1 | Juega la broma de Champion. |
| /pulla, /t or Ctrl+2 | Reproduce la burla de Champion. |
| /danza, /d or Ctrl + 3 | Inicia la secuencia de baile Champion. |
| /reír, /l or Ctrl + 4 | Reproduce la risa de Champion. |
| Ctrl + 5 | Alterna el efecto para tu Campeón si corresponde. |
| Ctrl + 6 | Muestra tu gesto de maestría. |
| / pausa, / detener, / s | Pausa el juego (solo funciona en determinadas situaciones, como torneos) |
| /no diez | Agrega texto a un archivo de texto llamado "My.txt" |
| / chatfilter | Habilita o deshabilita un filtro de blasfemias |
PvP.net ofrece a los jugadores la posibilidad de chatear con amigos que se encuentran actualmente en una sesión activa de League of Legends. Para los jugadores en el cliente de AIR, este proceso es tan simple como abrir una ventana de chat a través de su lista de amigos. Los jugadores en el juego podrán enviar mensajes a los jugadores en el cliente PvP.net, o incluso en otros juegos de League of Legends haciendo uso de los siguientes comandos de chat, seguidos de un mensaje:
| Comando | Descripción |
|---|---|
| /w or / msg "Nombre del invocador" | Enviará un mensaje a otro jugador. Los nombres de invocador distinguen entre mayúsculas y minúsculas. |
| /r or /respuesta | Enviará un mensaje al último jugador que te envió un mensaje. Tenga en cuenta que agregará automáticamente el destinatario después /r. |
| /todas | Enviará un mensaje a todos los jugadores en la partida actual (útil si olvidó presionar shift + enter). |
PvP.net ofrece a los jugadores la posibilidad de bloquear mensajes no deseados de otros jugadores mediante el uso de los siguientes comandos:
| Comando | Descripción |
|---|---|
| /mudo "Nombre del invocador" | Silenciará todo el texto de un jugador durante la duración de su sesión de juego actual. |
| /mudo todos | Silenciará todo el texto de todos los jugadores durante la duración de su sesión de juego actual. |
| /pasar por alto "Nombre del invocador" | Silenciará a un jugador durante esta sesión de juego y todas las sesiones de juego posteriores. |
| /pasar por alto todos |
Silenciará a todos los jugadores durante esta sesión de juego y todas las sesiones de juego posteriores. |
| /fullmute "Nombre del invocador" | Silenciará todo el texto y los pings de un jugador durante la duración de su sesión de juego actual. |
| /fullmute todos | Silenciará todo el texto y los pings de todos los jugadores durante la duración de su sesión de juego actual. |
Ubicación de archivo para combinaciones de teclas
 |
"El tiempo no cura todas las heridas".
Este artículo está desactualizado. Actualice este artículo para reflejar los eventos recientes o la información disponible recientemente. |
|---|
 |
"¿Ayudaría si me disculpara?"
Lea esta sección por completo si desea cambiar este archivo. |
|---|
El archivo que contiene las combinaciones de teclas se puede encontrar aquí:
- League of LegendsConfiginput.ini
Algunas personas tienen problemas para cambiar las combinaciones de teclas a través de la interfaz del juego. Editar este archivo es una forma alternativa de cambiar sus combinaciones de teclas. En particular, la interfaz de usuario del juego prohíbe asignar combinaciones de teclas modificadas por Shift a las habilidades básicas del campeón, por lo que editar el archivo es la única forma de lograrlo. Si el archivo no existe, significa que aún no ha cambiado sus combinaciones de teclas. Si es así, puede crear un nuevo archivo en la carpeta antes mencionada y nombrarlo input.ini, aunque se recomienda que vaya a un juego de práctica y modifique algunas combinaciones de teclas para asegurarse de que está editando el archivo correcto.
Otra cosa a tener en cuenta es que Riot Games Inc. a menudo cambia el método para cambiar estas configuraciones. Según el soporte de Riot, actualizado al parche V6.13, estos son los pasos necesarios para modificar las combinaciones de teclas a través del archivo input.ini.
- Lanzar League e iniciar sesión
- Iniciar una partida personalizada
- Minimiza el juego y navega a
- League of LegendsConfig
- Eliminar PersistedSettings.json
- Abra y edite las líneas que necesita en game.cfg (este archivo contiene la mayoría de las configuraciones que no son de entrada) o input.ini en el Bloc de notas
- Salir del juego personalizado
- Iniciar una nueva partida personalizada para verificar los cambios
- Si esto no funciona, repita el proceso; excepto antes de salir del juego, en las preferencias del archivo input.ini, márquelo como de solo lectura para evitar errores (esto se puede deshacer más adelante).
Esta lista significa que las llamadas para las ediciones deben realizarse en un juego personalizado. Las personas que editan la configuración de esta manera deben tener en cuenta que si la conectividad cae; el juego te da una patada; o el cliente del juego se bloquea al modificar input.ini, los cambios guardados en el archivo input.ini no se sobrescribirán, pero no se transcribirán correctamente al archivo PersistedSettings.json donde deben estar para que surtan efecto en el próximo lanzamiento. Tendrá que comenzar desde el principio del proceso, incluida la apertura y el guardado de input.ini (incluso si no es necesario realizar más cambios).
A continuación se muestra una lista de los elementos que se pueden cambiar. Tenga en cuenta que el encabezado que se muestra en negrita DEBE estar presente. Además, no es necesario incluir todos los elementos, solo los que desea cambiar. Entonces, por ejemplo, si desea cambiar las combinaciones de teclas de transmisión inteligente y transmisión normal, simplemente use la sección evtCastSpell1 a través de evtCastAvatarSpell2 y evtSmartCastSpell1 a través de la sección evtSmartCastAvatarSpell2. Cualquier elemento que no se mencione explícitamente utiliza los valores predeterminados enumerados anteriormente.
| Código |
|---|
|
[GameEvents] evtCastSpell1=[q] evtCastSpell2=[w] evtCastSpell3=[e] evtCastSpell4=[r] evtCastAvatarSpell1=[d] evtCastAvatarSpell2=[f] evtLevelSpell1=[Ctrl][q] evtLevelSpell2=[Ctrl][w] evtLevelSpell3=[Ctrl][e] evtLevelSpell4=[Ctrl][r] evtSelfCastSpell1=[Alt][q] evtSelfCastSpell2=[Alt][w] evtSelfCastSpell3=[Alt][e] evtSelfCastSpell4=[Alt][r] evtSmartCastSpell1=[Shift][q] evtSmartCastSpell2=[Shift][w] evtSmartCastSpell3=[Shift][e] evtSmartCastSpell4=[Shift][r] evtSmartCastAvatarSpell1=[Shift][d] evtSmartCastAvatarSpell2=[Shift][f] evtUseItem1=[1] evtUseItem2=[2] evtUseItem3=[3] evtUseVisionItem=[4] evtUseItem4=[5] evtUseItem5=[6] evtUseItem6=[7] evtUseItem7=[b] evtSmartCastItem1=[Shift][1] evtSmartCastItem2=[Shift][2] evtSmartCastItem3=[Shift][3] evtSmartCastItem4=[Shift][5] evtSmartCastItem5=[Shift][6] evtSmartCastItem6=[Shift][7] evntPlayerPingCursor=[g] evntPlayerPingCursorDanger=[v] evtPlayerStopPosition=[s] evtPlayerHoldPosition=[h] evtPlayerAttackMove=[a],[x] evtPlayerSelectClick=[Button 1] evtPlayerMoveClick=[Button 2] evntPlayerPing=[alt][Button 1] evntPlayerPingDanger=[ctrl][Button 1] evtPlayerAttackMoveClick=[Shift] [Button 2] evtPetMoveClick = [Alt] [Button 2] evtPetReturn = [Alt] [Button 1] evtCameraLockToggle=[y] evtCameraSnap=[Space] evtSelectSelf=[F1] evtSelectAlly1=[F2] evtSelectAlly2=[F3] evtSelectAlly3=[F4] evtSelectAlly4=[F5] evtOnUIMouse4Pan=[Button 3] evtShowCharacterMenu=[c] evtShowScoreBoard=[o] evtOpenShop=[p] evtShowConsole = [Return],[NumEnter] evtShowAllConsole = [Shift] [Return], [Shift] [NumEnter] evtChatHistory=[z] evtDrawHud=[F5] evtShowSummonerNames=[Shift] [k] evtShowHealthBars=[Shift] [l] evtToggleMinionHealthBars=[Ctrl] [l] evtScrollUp=[Up Arrow] evtScrollDown=[Down Arrow] evtScrollLeft=[Left Arrow] evtScrollRight=[Right Arrow] evtEmoteJoke=[Ctrl] [1] evtEmoteTaunt=[Ctrl] [2] evtEmoteDance=[Ctrl] [3] evtEmoteLaugh=[Ctrl] [4] [MouseSettings] PointerSpeed = 2 RollerButtonSpeed = 1 [HUDEvents] evtToggleFPSAndLatency = [Ctrl] [f] |
A continuación se muestra un archivo de ejemplo que solo cambia las claves de transmisión inteligente y transmisión normal.
| Código |
|---|
|
[GameEvents] evtSmartCastSpell1 = [q] evtSmartCastSpell2 = [w] evtSmartCastSpell3 = [e] evtSmartCastSpell4 = [r] evtSmartCastAvatarSpell1 = [d] evtSmartCastAvatarSpell2 = [f] evtSmart1tem1 [2] evtSmartCastItem2 = [3] evtSmartCastItem3 = [4] evtCastSpell4 = [Mayús] [r] evtCastSpell5 = [Mayús] [e] evtCastSpell5 = [Mayús] [w] evtCastSpell6 = [Mayús] [q] evtCastAvatarAvatar [d] evtCastAvatarSpell6 = [Shift] [f] evtUseItem4 = [Shift] [3] evtUseItem2 = [Shift] [1] evtUseItem1 = [Shift] [2] evtUseItem1 = [Shift] [1] evtUseItem2 = [Shift] [2 ] evtUseItem3 = [Mayús] [3] |
A partir del parche de Skarner (V1.0.0.123), ahora hay una nueva combinación de teclas disponible: Smart + Self Cast. Esta nueva configuración es casi idéntica a la transmisión inteligente anterior, excepto en un aspecto: los hechizos que puedes apuntar a ti mismo, ahora puedes lanzarlos a ti mismo presionando la tecla con el mouse sobre cualquier objetivo no válido. Por ejemplo, con esta configuración puedes aplicarte el Escudo Negro de Morgana a ti mismo presionando la tecla self + smartcast y colocando el mouse sobre cualquier cosa que no sea un campeón aliado. Para aquellos de ustedes que quieran editar el archivo input.ini, aquí hay un ejemplo de self + smartcast aplicado a las claves estándar:
| Código |
|---|
|
[GameEvents] evtSmartPlusSelfCastSpell4 = [r] evtSmartPlusSelfCastSpell3 = [e] evtSmartPlusSelfCastSpell2 = [w] evtSmartPlusSelfCastSpell1 = [q] evtSmartPlusSelfCastAvatarSpell1 = [d] evtSmartPlusSelfCastAvatarSpell2 = [f] evtCastSpell4 = [r] [Shift] evtCastSpell3 = [e] [SHIFT] evtCastSpell2 = [w] [Shift] evtCastSpell1 = [q] [Shift] evtCastAvatarSpell1 = [d] [Shift] evtCastAvatarSpell2 = [f] [Shift] |
Cambiar los botones del mouse primario y secundario
LoL no admite la configuración dentro de los sistemas operativos que cambian los botones primarios y secundarios, ni permite el cambio de estos dentro del cliente del juego. Para cambiar estos botones, debe seguir los siguientes pasos para modificar el input.ini.
| Código |
|---|
|
[GameEvents] evtPlayerSelectClick = [Botón 1] evtPlayerMoveClick = [Botón 2] evntPlayerPing = [alt] [Botón 2] evntPlayerPingDanger = [ctrl] [Botón 2] evtPlayerAttackMoveClick = [Mayús] [Botón 1] evtPlayer ] evtPetReturn = [Alt] [Botón 1] [HUDEvents] evtOnUIMouse2 = [Botón 1] evtOnUIMouse2 = [Botón 2] evtOnUIMouse1 = [Botón 3] evntHudMoveableSelect = [Botón 3] evtOrbitCamera = [Ctrl] [Botón 1] |
Historial de parches
V6.12:
- El protocolo para editar manualmente el archivo input.ini se cambió muchas veces y la página no se mantuvo al día con la información.
- La información de esta página se actualizó al proceso actual verificado paso a paso de los disturbios. Se desconoce durante qué parche se implementó el sistema, excepto que era "reciente" según la respuesta del personal de soporte.
- Es muy probable que la información, aunque esté actualizada, cambie.
V3.14:
- Se agregaron baratijas
- evtUseVisionItem se creó y se estableció en [4]
- evtUseItem (4, 5 y 6) se desplazaron a [5, 6 y 7] respectivamente.
V1.0.0.145:
- Se han cambiado las teclas de acceso rápido predeterminadas para broma, burla, baile y risa.
- La broma cambió a Ctrl + 1 desde Shift + 1.
- Burla cambió a Ctrl + 2 desde Shift + 2.
- Dance cambió a Ctrl + 3 desde Shift + 3.
- La risa cambió a Ctrl + 4 desde Shift + 4.
V1.0.0.138:
- La alternancia de la barra de salud de los súbditos ahora está vinculada a Ctrl + L de forma predeterminada, en lugar de L.
V1.0.0.136:
- Se corrigió un error por el cual Ctrl + F no mostraba una superposición de Ping / FPS.
V1.0.0.126:
- Se corrigió un error en el que la combinación de teclas Mostrar / Ocultar HUD siempre sería F5, a pesar de la selección en el menú de opciones.
V1.0.0.124:
- Se agregó una nueva funcionalidad de ping: ahora puede hacer ping para indicar a sus compañeros de equipo que retrocedan.
V1.0.0.123:
- Se agregaron nuevas combinaciones de teclas para "Self + Smart cast" para habilidades y hechizos de invocador. Lanzar con estos vínculos primero intentará lanzar inteligentemente la habilidad; si no hay un objetivo o un objetivo no válido debajo del cursor, intentará lanzar la habilidad por sí mismo.
V1.0.0.99:
- Se agregaron dos opciones para ignorar: "/ ignorar aliado" para ignorar al equipo aliado y "/ ignorar al enemigo" para ignorar al equipo enemigo.
V1.0.0.98:
- El lanzamiento inteligente ahora está predeterminado en Mayús y el lanzamiento automático ahora está predeterminado en Alt. Estos se pueden cambiar en el menú de combinación de teclas.
V1.0.0.97:
- El desplazamiento de la rueda del mouse en el minimapa ahora está deshabilitado de forma predeterminada.
V1.0.0.86:
- Hacer clic con el botón derecho en un retrato aliado ya no te moverá en la dirección de tu aliado.
- Ignorar o silenciar a un usuario ahora también ignorará sus pings en el minimapa.
V1.0.0.83:
- El HUD ahora se puede ocultar usando Alt + [-].
- Responder usando la función "/ r" ahora responderá correctamente a la persona más reciente que te susurró.
- La rueda del mouse ahora se puede usar para desplazarse hacia arriba y hacia abajo en la tienda.
V1.0.0.79:
- La tecla de acceso rápido de hechizo para subir de nivel se ha cambiado para mantener presionada la tecla Ctrl mientras se presiona la tecla de acceso rápido de hechizo (Q, W, E, R). Ya no es Alt. Esto se puede cambiar en el menú de combinación de teclas.
- Manteniendo presionada la tecla Alt y presionando una tecla de acceso rápido de hechizo ahora se lanzará el hechizo sobre usted mismo si se puede lanzar por sí mismo, o lanzará el hechizo debajo del cursor del mouse si corresponde. Esto se conoce como "Smart Casting" y se puede recuperar en el menú de combinación de teclas.
- Las teclas F1-F5 ahora se pueden usar para lanzar hechizos sobre ti o tus aliados. Haga clic en el hechizo, luego use uno de los botones F1 (yo) a F5 (aliados).
- Ahora se puede hacer clic o mantener presionadas las teclas F1-F5 para centrar la cámara en usted o sus aliados.
V1.0.0.75:
- Presionar Esc ahora debería anular la selección de una mascota controlada.
V1.0.0.74:
- Ahora también se puede acceder a "/ help" con "/?".
- Ahora también se puede acceder a "/ surrender" con "/ ff".
- Ahora también se puede acceder a "/ nosurrender" con "/ noff".
- Ahora también se puede acceder a "/ w" con "/ msg".
- Se solucionó un problema que causaba que "/ r" recordara incorrectamente a la última persona que te susurró.
V1.0.0.138:
- La alternancia de la barra de salud de los súbditos ahora está vinculada a Ctrl + L de forma predeterminada en lugar de L.
V1.0.0.123:
- Se agregaron nuevas combinaciones de teclas para "Self + Smart Cast" para habilidades y hechizos de invocador. Lanzar con estos enlaces primero intentará Smart-Cast de la habilidad; si no hay un objetivo o un objetivo no válido debajo del cursor, intentará Auto-lanzar la habilidad.
V1.0.0.52:
- Se corrigió un error por el cual la tecla Mantener (H) detenía habilidades de movimiento como
 Blitzcrank's
Blitzcrank's  Rocket Grab.
Rocket Grab.
V1.0.0.32:
- Comandos de chat agregados:
- "/ r" responde a la última persona que te susurró.
- "/silencio "bloqueará todo el chat del juego de ese jugador.
V0.9.25.24:
- Se agregó "comando de parada" y lo vinculó a V.
- Mantener presionado H funciona como el comando de parada hasta que se suelta la tecla.
V0.9.22.16:
- Se agregó "Alternar historial de chat" y lo vinculó a Z.
Parche del 10 de julio de 2009:
- Mantener presionada la tecla de tilde (~) ahora te permitirá seleccionar solo campeones.
Parche del 26 de junio de 2009:
- Se agregó el comando Alt + Enter para alternar el modo de pantalla completa / ventana.
Parche del 29 de mayo de 2009:
- El marcador ahora se puede activar manteniendo presionada la tecla Tab.
Parche del 9 de mayo de 2009:
- La tienda ahora se puede alternar con P.
Parche del 25 de abril de 2009:
- Mantener presionada la barra espaciadora ahora bloqueará su cámara a su campeón hasta que la suelte.
Parche del 18 de abril de 2009:
- Se eliminó el botón "hacer clic para actualizar" para subir de nivel de habilidad.
- Ahora puedes subir de nivel tus habilidades usando Alt + Q, Alt + W, Alt + E y Alt + R.
Semana Alfa 7:
- Se agregó "Alternar barra de salud de esbirros" y lo vinculó a L.
- Todas las barras de salud se alternan ahora vinculadas a Mayús + L.
Semana Alfa 6:
- Esc ahora cierra el cuadro de chat y borra cualquier texto que contenga.
Semana Alfa 5:
- Presionar Esc ahora funciona para cerrar todos los menús.
- El cambio de la barra de salud ahora está vinculado a L en lugar de F.
- Se agregó la tecla de posición de retención / parada y se vinculó a H.
- Se agregó un comando de movimiento de ataque y lo vinculó a X.
- La alternancia del marcador ahora está vinculada a O en lugar de T.
 Teleport Home ahora está vinculado a B y se ha agregado como un botón en el HUD.
Teleport Home ahora está vinculado a B y se ha agregado como un botón en el HUD.
[GameEvents] evtCastSpell1=[q] evtCastSpell2=[w] evtCastSpell3=[e] evtCastSpell4=[r] evtCastAvatarSpell1=[d] evtCastAvatarSpell2=[f] evtLevelSpell1=[Ctrl][q] evtLevelSpell2=[Ctrl][w] evtLevelSpell3=[Ctrl][e] evtLevelSpell4=[Ctrl][r] evtSelfCastSpell1=[Alt][q] evtSelfCastSpell2=[Alt][w] evtSelfCastSpell3=[Alt][e] evtSelfCastSpell4=[Alt][r] evtSmartCastSpell1=[Shift][q] evtSmartCastSpell2=[Shift][w] evtSmartCastSpell3=[Shift][e] evtSmartCastSpell4=[Shift][r] evtSmartCastAvatarSpell1=[Shift][d] evtSmartCastAvatarSpell2=[Shift][f] evtUseItem1=[1] evtUseItem2=[2] evtUseItem3=[3] evtUseVisionItem=[4] evtUseItem4=[5] evtUseItem5=[6] evtUseItem6=[7] evtUseItem7=[b] evtSmartCastItem1=[Shift][1] evtSmartCastItem2=[Shift][2] evtSmartCastItem3=[Shift][3] evtSmartCastItem4=[Shift][5] evtSmartCastItem5=[Shift][6] evtSmartCastItem6=[Shift][7] evntPlayerPingCursor=[g] evntPlayerPingCursorDanger=[v] evtPlayerStopPosition=[s] evtPlayerHoldPosition=[h] evtPlayerAttackMove=[a],[x] evtPlayerSelectClick=[Button 1] evtPlayerMoveClick=[Button 2] evntPlayerPing=[alt][Button 1] evntPlayerPingDanger=[ctrl][Button 1] evtPlayerAttackMoveClick=[Shift] [Button 2] evtPetMoveClick = [Alt] [Button 2] evtPetReturn = [Alt] [Button 1] evtCameraLockToggle=[y] evtCameraSnap=[Space] evtSelectSelf=[F1] evtSelectAlly1=[F2] evtSelectAlly2=[F3] evtSelectAlly3=[F4] evtSelectAlly4=[F5] evtOnUIMouse4Pan=[Button 3] evtShowCharacterMenu=[c] evtShowScoreBoard=[o] evtOpenShop=[p] evtShowConsole = [Return],[NumEnter] evtShowAllConsole = [Shift] [Return], [Shift] [NumEnter] evtChatHistory=[z] evtDrawHud=[F5] evtShowSummonerNames=[Shift] [k] evtShowHealthBars=[Shift] [l] evtToggleMinionHealthBars=[Ctrl] [l] evtScrollUp=[Up Arrow] evtScrollDown=[Down Arrow] evtScrollLeft=[Left Arrow] evtScrollRight=[Right Arrow] evtEmoteJoke=[Ctrl] [1] evtEmoteTaunt=[Ctrl] [2] evtEmoteDance=[Ctrl] [3] evtEmoteLaugh=[Ctrl] [4]
[MouseSettings] PointerSpeed = 2 RollerButtonSpeed = 1 [HUDEvents] evtToggleFPSAndLatency = [Ctrl] [f] Código
[GameEvents] evtSmartCastSpell1 = [q] evtSmartCastSpell2 = [w] evtSmartCastSpell3 = [e] evtSmartCastSpell4 = [r] evtSmartCastAvatarSpell1 = [d] evtSmartCastAvatarSpell2 = [f] evtSmart1tem1 [2] evtSmartCastItem2 = [3] evtSmartCastItem3 = [4] evtCastSpell4 = [Mayús] [r] evtCastSpell5 = [Mayús] [e] evtCastSpell5 = [Mayús] [w] evtCastSpell6 = [Mayús] [q] evtCastAvatarAvatar [d] evtCastAvatarSpell6 = [Shift] [f] evtUseItem4 = [Shift] [3] evtUseItem2 = [Shift] [1] evtUseItem1 = [Shift] [2] evtUseItem1 = [Shift] [1] evtUseItem2 = [Shift] [2 ] evtUseItem3 = [Shift] [3] Código
[GameEvents] evtSmartPlusSelfCastSpell4 = [r] evtSmartPlusSelfCastSpell3 = [e] evtSmartPlusSelfCastSpell2 = [w] evtSmartPlusSelfCastSpell1 = [q] evtSmartPlusSelfCastAvatarSpell1 = [d] evtSmartPlusSelfCastAvatarSpell2 = [f] evtCastSpell4 = [r] [Shift] evtCastSpell3 = [e] [SHIFT] evtCastSpell2 = [w] [Shift] evtCastSpell1 = [q] [Shift] evtCastAvatarSpell1 = [d] [Shift] evtCastAvatarSpell2 = [f] [Shift] Código
[GameEvents] evtPlayerSelectClick = [Botón 1] evtPlayerMoveClick = [Botón 2] evntPlayerPing = [alt] [Botón 2] evntPlayerPingDanger = [ctrl] [Botón 2] evtPlayerAttackMoveClick = [Mayús] [Botón 1] evtPlayer ] evtPetReturn = [Alt] [Botón 1] [HUDEvents] evtOnUIMouse2 = [Botón 1] evtOnUIMouse2 = [Botón 2] evtOnUIMouse1 = [Botón 3] evntHudMoveableSelect = [Botón 3] evtOrbitCamera = [Ctrl] [Botón 1]