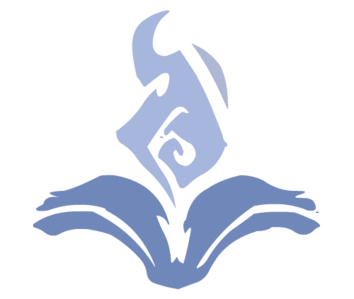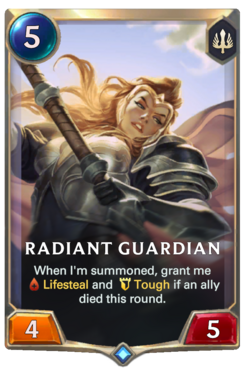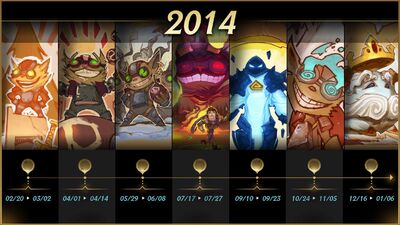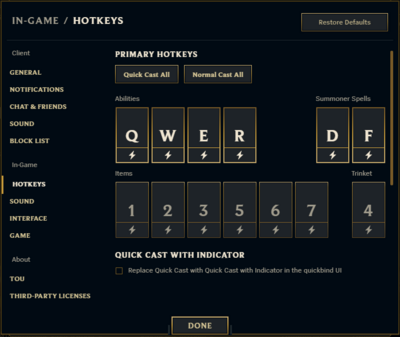
Menu de raccourcis et de commandes
Raccourcis sont des touches ou des combinaisons de touches qui peuvent être utilisées dans les matchs pour effectuer des actions rapidement. Commandes sont des chaînes de texte qui effectuent une action lorsqu'elles sont saisies dans la console de discussion au cours d'un match, ou dans d'autres fenêtres de discussion PVP.net. Certaines commandes, comme le rire de champion, les blagues ou les danses, ne fonctionnent que dans un match. La plupart des raccourcis clavier peuvent être configurés dans la section des raccourcis clavier des paramètres du jeu. Cet article répertorie les clés par défaut.
Contenu
- 1 raccourcis clavier
- 2 Charte graphique
- 3 commandes
- 4 Emplacement du fichier pour les raccourcis clavier
- 5 Commutation des boutons de souris principal et secondaire
- 6 Historique des correctifs
Raccourcis
Ceci est une liste des raccourcis clavier pour un clavier QWERTY standard. Dans d'autres claviers, les raccourcis clavier par défaut sont les touches situées dans les positions occupées par les raccourcis clavier par défaut dans les claviers QWERTY. Par exemple, dans les claviers Dvorak, le raccourci clavier par défaut pour la première capacité d'un champion est ' (l'apostrophe).
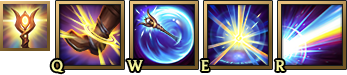
 Fichier:Items Keybinding.png
Fichier:Items Keybinding.png
| clés / KEY : | Détails |
|---|---|
| Q | Utilisez la 1ère capacité du champion. Pour les capacités qui ciblent un champion, vous devez suivre cela en cliquant avec le bouton gauche sur le champion ou en appuyant sur F1-F5 pour cibler un membre de l'équipe. Idem pour W, E et R. |
| W | Utilisez la 2e capacité du champion. |
| E | Utilisez la 3e capacité du champion. |
| R | Utiliser la 4e capacité du champion (ultime) |
| Ctrl+Q | Ajoutez un point de capacité à la première capacité du champion. |
| Ctrl+W | Ajoute un point de capacité à la 2e capacité du champion. |
| Ctrl+E | Ajoute un point de capacité à la 3e capacité du champion. |
| Ctrl+R | Ajoute un point de capacité à la capacité ultime du champion. |
| autre+Q or Q+F1 | Lancer la première capacité du champion sur lui-même (doit être un sort de soutien). |
| autre+W or W+F1 | Lance la 2e capacité du champion sur lui-même (doit être un sort de soutien). |
| autre+E ou E+F1 | Lance la 3e capacité du champion sur lui-même (doit être un sort de soutien). |
| autre+R ou R+F1 | Lancer la capacité ultime du champion sur lui-même (doit être un sort de soutien). |
| Mission+Q | 1ère capacité du champion à lancer intelligent. |
| Mission+W | 2e capacité du champion à lancer intelligent. |
| Mission+E | 3e capacité du champion à lancer intelligent. |
| Mission+R | 4e capacité du champion à lancer intelligent. |
| A or X or Mission+faites un clic droit | Mouvement d'attaque (le champion se déplace vers un point, s'arrêtant pour attaquer les ennemis en cours de route). |
| autre+faites un clic droit | Animal de commandement (par exemple  Tibbers). Tibbers).
|
| S | Commande d'arrêt (le champion arrête son action en cours). |
| H | Hold Command (Hold fonctionne comme Stop, mais est basculé lorsqu'il est maintenu enfoncé). |
| D | Lancez le 1er sort d'invocateur. |
| F | Lancez le 2ème sort d'invocateur. |
| Nombres (1 à 3 et 5 à 7) | Utilisez l'objet consommable dans l'emplacement d'inventaire correspondant. |
| 1-3 et 5-7 | Utilisez les objets de capacité active désignés. |
| 4 | Utilisez un bibelot. |
| B |  Rappeler. Rappeler.
|
| Esc | Fermez la fenêtre actuelle, comme la boutique. |
| C | Ouvrez le panneau des statistiques avancées des champions. |
| G | Basculer le curseur de ping d'alerte. |
| Y | Activez le verrouillage de la caméra sur le champion. |
| Space | Centrez la caméra sur le champion (maintenir Espace maintiendra la caméra sur le champion jusqu'à ce qu'il soit relâché). |
| O | Ouvrir la page des statistiques de match/le classement. |
| Languette | Ouvrez la page des statistiques de match/le classement (contrairement à O, l'écran disparaîtra lorsque le bouton Tab sera relâché). |
| V | Basculez le curseur de ping en retrait. Cliquer avec ce raccourci sur un champion allié (ou son icône dans la partie supérieure gauche de l'écran) affichera une alerte indiquant à ce champion spécifique de se replier. |
| Ctrl+L | Parcourez les vues de la barre de santé des serviteurs. |
| Mission+L | Désactivez les barres de santé des champions. |
| Mission+K | Désactivez les noms des invocateurs au-dessus des barres de santé des champions. |
| P | Ouvrir la boutique d'objets. |
| Touches directionnelles | Faites défiler la caméra dans la direction correspondante. |
| autre+clic gauche | Emplacement du ping/Ouvrir le menu radial. |
| Ctrl+clic gauche | Retrait de l'emplacement du ping/Ouvrir le menu radial. |
| F2-F5 | Déplacez la caméra vers le champion allié correspondant (la caméra doit être déverrouillée). |
| F12 | Prendre une capture d'écran. |
| Alt + | Supprime le HUD |
| Entrer | Créer un curseur de discussion. |
| Maj + Entrée | Ouvrez le chat avec "/all" déjà écrit. |
| Ctrl + F | Basculez l'affichage numérique des images par seconde et de la latence. |
| Z | Ouvrir l'historique des discussions. |
| ~ (touche tilde) | Maintenez enfoncé pour sélectionner ou cibler uniquement les champions lorsque vous utilisez des capacités de champion ou des sorts d'invocateur. |
Charte graphique
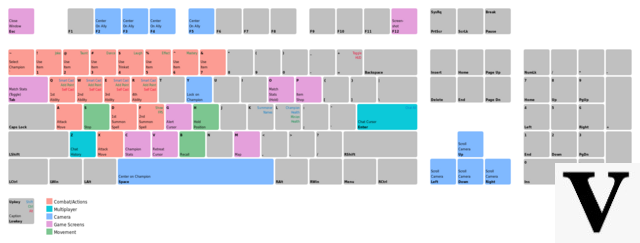
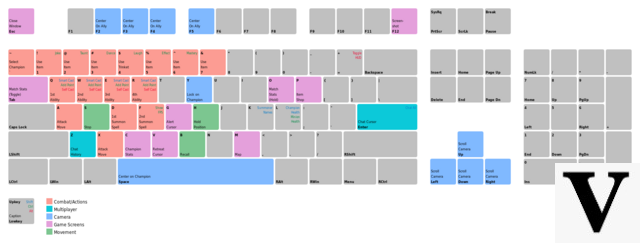
Tableau graphique des commandes clavier. Cliquez pour une vue plus grande.
Commandes
Le chat en jeu de League of Legends donne la possibilité d'effectuer certaines actions pendant le jeu :
| Command | Détails |
|---|---|
| /aider, /?, /toutes les commandes, /allcmds | Listes / commandes et fournit des descriptions. |
| /rendez-vous, /ff, /concéder, /abandonner | Commence à voter pour la reddition de l'équipe. |
| /refaire | Commence à voter pour une équipe avec un ou plusieurs afk (sous certaines conditions) pour refaire un jeu. |
| /blague, /j or Ctrl + 1 | Joue la blague de Champion. |
| /raillerie, /t or Ctrl+2 | Joue la raillerie de Champion. |
| /Danse, /d or Ctrl + 3 | Démarre la séquence de danse Champion. |
| /rire, /l or Ctrl + 4 | Joue le rire de Champion. |
| Ctrl + 5 | Active ou désactive l'effet de votre champion, le cas échéant. |
| Ctrl + 6 | Affiche votre emote de maîtrise. |
| /pause, /arrêt, /s | Met le jeu en pause (ne fonctionne que dans certaines situations, comme les tournois) |
| /note, /n | Ajoute du texte à un fichier texte appelé "My.txt" |
| /filtre de chat | Active ou désactive un filtre pour le blasphème |
PvP.net offre aux joueurs la possibilité de discuter avec des amis qui sont actuellement dans une session active de League of Legends. Pour les joueurs du client AIR, ce processus est aussi simple que d'ouvrir une fenêtre de discussion via votre liste de contacts. Les joueurs en jeu pourront envoyer des messages aux joueurs dans le client PvP.net, ou même dans d'autres jeux de League of Legends en utilisant les commandes de chat suivantes, suivies d'un message :
| Command | Détails |
|---|---|
| /w or / msg "nom d'invocateur" | Enverra un message à un autre joueur. Les noms d'invocateur sont sensibles à la casse. |
| /r or /répondre | Enverra un message au dernier joueur qui vous a envoyé un message. Notez qu'il ajoutera automatiquement le destinataire après /r. |
| /tout | Enverra un message à tous les joueurs du match en cours (utile si vous avez oublié d'appuyer sur Maj + Entrée). |
PvP.net offre aux joueurs la possibilité de bloquer les messages indésirables d'autres joueurs grâce à l'utilisation des commandes suivantes :
| Command | Détails |
|---|---|
| /muet "nom d'invocateur" | Coupera tous les textes d'un joueur pendant la durée de votre session de jeu en cours. |
| /muet tous | Coupera le son de tous les textes de tous les joueurs pendant la durée de votre session de jeu en cours. |
| /ignorer "nom d'invocateur" | Coupera le son d'un joueur pendant cette session de jeu et toutes les sessions de jeu suivantes. |
| /ignorer tous |
Coupera le son de tous les joueurs pendant cette session de jeu et toutes les sessions de jeu suivantes. |
| /complètement muet "nom d'invocateur" | Coupera tous les textes et pings d'un joueur pendant la durée de votre session de jeu en cours. |
| /complètement muet tous | Coupera tous les textes et pings de tous les joueurs pendant la durée de votre session de jeu en cours. |
Emplacement du fichier pour les raccourcis clavier
 |
"Le temps ne guérit pas toutes les blessures."
Cet article est obsolète. Veuillez mettre à jour cet article pour refléter les événements récents ou les informations nouvellement disponibles. Cet article a été modifié pour la dernière fois par TehAnonymous le 21-mai-2021 08:35. |
|---|
 |
« Est-ce que ça aiderait si je m'excusais ? »
Veuillez lire entièrement cette section si vous souhaitez modifier ce fichier. |
|---|
Le fichier contenant les raccourcis clavier se trouve ici :
- League of LegendsConfiginput.ini
Certaines personnes ont du mal à modifier les raccourcis clavier via l'interface du jeu. La modification de ce fichier est une autre façon de modifier vos raccourcis clavier. En particulier, l'interface utilisateur du jeu interdit d'attribuer des raccourcis clavier modifiés par Shift aux capacités de base du champion, donc la modification du fichier est le seul moyen d'y parvenir. Si le fichier n'existe pas, cela signifie que vous n'avez pas encore modifié vos raccourcis clavier. Si tel est le cas, vous pouvez créer un nouveau fichier dans le dossier susmentionné et le nommer input.ini, bien qu'il soit recommandé d'entrer dans un jeu d'entraînement et de modifier certaines combinaisons de touches à la place pour être sûr de modifier le bon fichier.
Une autre chose à noter est que Riot Games Inc. modifie souvent la méthode de modification de ces paramètres. Selon le support de Riot, actuel jusqu'au patch V6.13, ce sont les étapes nécessaires pour modifier les raccourcis clavier via le fichier input.ini.
- Ligue de lancement et connexion
- Démarrer un jeu personnalisé
- Réduisez le jeu et accédez à
- League of LegendsConfig
- Supprimer PersistedSettings.json
- Ouvrez et modifiez les lignes dont vous avez besoin dans game.cfg (ce fichier contient la plupart des paramètres sans entrée) ou input.ini dans le Bloc-notes
- Quitter le jeu personnalisé
- Démarrer un nouveau jeu personnalisé pour vérifier les modifications
- Si cela ne fonctionne pas, répétez le processus ; sauf avant de quitter le jeu, dans les préférences du fichier input.ini, marquez-le en lecture seule pour éviter toute erreur (cela pourra être annulé plus tard).
Cette liste signifie que les appels pour les modifications doivent être effectués dans un jeu personnalisé. Les personnes qui modifient les paramètres de cette manière doivent savoir que si la connectivité diminue ; le jeu vous donne un coup de pied pour afk ; ou le client du jeu se bloque lors de la modification du fichier input.ini, les modifications enregistrées dans le fichier input.ini ne seront pas écrasées, mais elles ne seront pas correctement transcrites dans le fichier PersistedSettings.json où elles doivent être pour prendre effet le prochain lancement. Vous devrez recommencer depuis le début du processus, y compris l'ouverture et l'enregistrement du fichier input.ini (même si aucune autre modification n'est nécessaire).
Vous trouverez ci-dessous une liste des éléments pouvant être modifiés. Sachez que l'en-tête indiqué en gras DOIT être présent. De plus, il n'est pas nécessaire d'inclure tous les éléments, uniquement ceux que vous souhaitez modifier. Ainsi, par exemple, si vous souhaitez basculer entre les raccourcis clavier smartcast et normal cast, vous utilisez simplement la section evtCastSpell1 à evtCastAvatarSpell2 et evtSmartCastSpell1 à travers la section evtSmartCastAvatarSpell2. Tous les éléments non explicitement mentionnés utilisent les valeurs par défaut répertoriées ci-dessus.
| Code |
|---|
|
[Événements de jeu] evtCastSpell1=[q] evtCastSpell2=[w] evtCastSpell3=[e] evtCastSpell4=[r] evtCastAvatarSpell1=[d] evtCastAvatarSpell2=[f] evtLevelSpell1=[Ctrl][q] evtLevelSpell2=[Ctrl][w] evtLevelSpell3=[Ctrl][e] evtLevelSpell4=[Ctrl][r] evtSelfCastSpell1=[Alt][q] evtSelfCastSpell2=[Alt][w] evtSelfCastSpell3=[Alt][e] evtSelfCastSpell4=[Alt][r] evtSmartCastSpell1=[Shift][q] evtSmartCastSpell2=[Shift][w] evtSmartCastSpell3=[Shift][e] evtSmartCastSpell4=[Shift][r] evtSmartCastAvatarSpell1=[Shift][d] evtSmartCastAvatarSpell2=[Shift][f] evtUseItem1=[1] evtUseItem2=[2] evtUseItem3=[3] evtUseVisionItem=[4] evtUseItem4=[5] evtUseItem5=[6] evtUseItem6=[7] evtUseItem7=[b] evtSmartCastItem1=[Shift][1] evtSmartCastItem2=[Shift][2] evtSmartCastItem3=[Shift][3] evtSmartCastItem4=[Shift][5] evtSmartCastItem5=[Shift][6] evtSmartCastItem6=[Shift][7] evntPlayerPingCursor=[g] evntPlayerPingCursorDanger=[v] evtPlayerStopPosition=[s] evtPlayerHoldPosition=[h] evtPlayerAttackMove=[a],[x] evtPlayerSelectClick=[Button 1] evtPlayerMoveClick=[Button 2] evntPlayerPing=[alt][Button 1] evntPlayerPingDanger=[ctrl][Button 1] evtPlayerAttackMoveClick=[Shift] [Button 2] evtPetMoveClick = [Alt] [Button 2] evtPetReturn = [Alt] [Button 1] evtCameraLockToggle=[y] evtCameraSnap=[Space] evtSelectSelf=[F1] evtSelectAlly1=[F2] evtSelectAlly2=[F3] evtSelectAlly3=[F4] evtSelectAlly4=[F5] evtOnUIMouse4Pan=[Button 3] evtShowCharacterMenu=[c] evtShowScoreBoard=[o] evtOpenShop=[p] evtShowConsole = [Return],[NumEnter] evtShowAllConsole = [Shift] [Return], [Shift] [NumEnter] evtChatHistory=[z] evtDrawHud=[F5] evtShowSummonerNames=[Shift] [k] evtShowHealthBars=[Shift] [l] evtToggleMinionHealthBars=[Ctrl] [l] evtScrollUp=[Up Arrow] evtScrollDown=[Down Arrow] evtScrollLeft=[Left Arrow] evtScrollRight=[Right Arrow] evtEmoteJoke=[Ctrl] [1] evtEmoteTaunt=[Ctrl] [2] evtEmoteDance=[Ctrl] [3] evtEmoteLaugh=[Ctrl] [4] [MouseSettings] PointerSpeed = 2 RollerButtonSpeed = 1 [Événements HUDE] evtToggleFPSAndLatency=[Ctrl] [f] |
Vous trouverez ci-dessous un exemple de fichier qui ne commute que les clés smartcast et normal cast.
| Code |
|---|
|
[GameEvents] evtSmartCastSpell1 = [q] evtSmartCastSpell2 = [w] evtSmartCastSpell3 = [e] evtSmartCastSpell4 = [r] evtSmartCastAvatarSpell1 = [d] evtSmartCastAvatarIstIev2[e] evtSmartCastSpell1 = [f]CastCastAvatarSpell1 = [d] evtSmartCastAvatarIev2evt2SmarttemSpell3 = [f]CastCastI [3] evtSmartCastItem4=[4] evtSmartCastItem5=[5] evtCastSpell6 = [Maj][r] evtCastSpell6 = [Maj][e] evtCastSpell4 = [Maj][w] evtCastSpell3 = [Maj][q] evtCastAvatar [Maj]pell2 = [d] evtCastAvatarSpell1 = [Shift][f] evtUseItem1 = [Shift][2] evtUseItem1 = [Shift][1] evtUseItem2 =[Shift][2] evtUseItem3 = [Shift][3] evtUseItem4 = [Shift][4 ] evtUseItem5 = [Maj][5] |
Depuis le patch Skarner (V1.0.0.123), un nouveau raccourci clavier est désormais disponible : Smart + Self Cast. Cette nouvelle configuration est presque identique à l'ancienne smartcast, sauf à un égard : les sorts que vous pouvez cibler sur vous-même, vous pouvez désormais vous lancer en appuyant sur la touche avec la souris sur toute cible invalide. Par exemple, avec cette configuration, vous pouvez vous appliquer le bouclier noir de Morgana en appuyant sur la touche self + smartcast et en plaçant votre souris sur tout ce qui n'est pas un champion allié. Pour ceux d'entre vous qui souhaitent éditer le fichier input.ini, voici un exemple de self + smartcast appliqué aux clés standard :
| Code |
|---|
|
[GameEvents] evtSmartPlusSelfCastSpell4 = [r] evtSmartPlusSelfCastSpell3 = [e] evtSmartPlusSelfCastSpell2 = [w] evtSmartPlusSelfCastSpell1 = [q] evtSmartPlusSelfCastAvatarSpell1 = [d] evtSmartPlusSelfCastAvatarSpell2 = [f] evtCastSpell4 = [r] [Maj] evtCastSpell3 = [e] [Maj] evtCastSpell2 = [w][Shift] evtCastSpell1 = [q][Shift] evtCastAvatarSpell1 = [d][Shift] evtCastAvatarSpell2 = [f][Shift] |
Commutation des boutons de souris principal et secondaire
LoL ne prend pas en charge les paramètres des systèmes d'exploitation qui basculent entre les boutons principal et secondaire, et ne permet pas non plus de les modifier dans le client du jeu. Pour changer ces boutons, vous devez suivre les étapes suivantes pour modifier le fichier input.ini.
| Code |
|---|
|
[GameEvents] evtPlayerSelectClick = [Bouton 1] evtPlayerMoveClick = [Bouton 2] evntPlayerPing=[alt][Bouton 2] evntPlayerPingDanger=[ctrl][Bouton 2] evtPlayerAttackMoveClick=[Maj] [Bouton 1] evtCton [Bouton 1] ] evtPetReturn = [Alt] [Button 2] [HUDEvents] evtOnUIMouse1 = [Button 2] evtOnUIMouse2 = [Button 1] evtOnUIMouse3 = [Button 3] evntHudMoveableSelect = [Button 1] evtOrbitCamera = [Ctrl][Button 2] |
Historique des correctifs
V6.12:
- Le protocole de modification manuelle du fichier input.ini a été modifié à plusieurs reprises et la page n'avait pas suivi les informations.
- Les informations sur cette page ont été mises à jour selon le processus étape par étape vérifié actuel de Riots. On ne sait pas à quel correctif le système a été mis en œuvre, sauf qu'il était "récent" selon une réponse du personnel de support.
- Les informations, bien qu'actuelles pour le patch, sont très susceptibles de changer.
V3.14:
- Des bibelots ont été ajoutés
- evtUseVisionItem a été créé et défini sur [4]
- evtUseItem (4, 5 et 6) ont été déplacés vers [5, 6 et 7] respectivement.
V1.0.0.145:
- Les raccourcis clavier par défaut pour les blagues, les railleries, la danse et le rire ont été modifiés.
- Blague changée en Ctrl+1 à partir de Shift+1.
- La raillerie a changé en Ctrl+2 à partir de Shift+2.
- Danse changé en Ctrl+3 à partir de Shift+3.
- Rire changé en Ctrl+4 à partir de Shift+4.
V1.0.0.138:
- La bascule de la barre de santé des Minions est désormais liée à Ctrl+L par défaut, au lieu de L.
V1.0.0.136:
- Correction d'un bug où Ctrl+F n'affichait pas de superposition Ping/FPS.
V1.0.0.126:
- Correction d'un bug dans lequel le raccourci clavier Afficher/Masquer le HUD était toujours F5, malgré la sélection dans le menu des options.
V1.0.0.124:
- Ajout d'une nouvelle fonctionnalité de ping : vous pouvez désormais envoyer un ping pour signaler à vos coéquipiers de se replier.
V1.0.0.123:
- Ajout de nouvelles combinaisons de touches pour « Self+Smart cast » pour les capacités et les sorts d'invocateur. Lancer avec ces liens tentera d'abord de lancer intelligemment la capacité ; s'il n'y a pas de cible ou une cible invalide sous le curseur, il tentera de lancer lui-même la capacité.
V1.0.0.99:
- Ajout de deux options d'ignorance : "/ignore ally" pour ignorer l'équipe alliée et "/ignoreennemi" pour ignorer l'équipe ennemie.
V1.0.0.98:
- La diffusion intelligente est désormais définie par défaut sur Shift et la diffusion automatique est désormais définie par défaut sur Alt. Ceux-ci peuvent être modifiés dans le menu de raccourcis clavier.
V1.0.0.97:
- Le défilement de la molette de la souris sur la minicarte est désormais désactivé par défaut.
V1.0.0.86:
- Un clic droit sur un portrait allié ne vous déplacera plus en direction de votre allié.
- Ignorer ou mettre en sourdine un utilisateur ignorera désormais également ses pings de minicarte.
V1.0.0.83:
- Le HUD peut maintenant être masqué en utilisant Alt+[-].
- Répondre à l'aide de la fonction "/r" répondra désormais correctement à la personne la plus récente qui vous a chuchoté.
- La molette de la souris peut désormais être utilisée pour faire défiler la boutique de haut en bas.
V1.0.0.79:
- La touche de raccourci d'orthographe de niveau supérieur a été modifiée pour maintenir la touche Ctrl enfoncée tout en appuyant sur la touche de raccourci d'orthographe (Q, W, E, R). Ce n'est plus Alt. Cela peut être modifié dans le menu de raccourcis clavier.
- Maintenir la touche Alt enfoncée et appuyer sur une touche de raccourci de sort lancera désormais le sort sur vous-même s'il peut être lancé automatiquement, ou lancera le sort sous le curseur de votre souris, le cas échéant. Ceci est appelé "Smart Casting" et peut être renvoyé dans le menu de liaison de touches.
- Les touches F1-F5 peuvent désormais être utilisées pour lancer des sorts sur vous-même ou vos alliés. Cliquez sur le sort, puis utilisez l'un des boutons F1 (self) à F5 (alliés).
- Les touches F1-F5 peuvent désormais être cliquées ou maintenues enfoncées pour centrer la caméra sur vous-même ou vos alliés.
V1.0.0.75:
- Appuyer sur Echap devrait maintenant désélectionner un animal contrôlé.
V1.0.0.74:
- "/help" est désormais également accessible avec "/?".
- "/surrender" est désormais également accessible avec "/ff".
- "/nosurrender" est désormais également accessible avec "/noff".
- "/w" est désormais également accessible avec "/msg".
- Correction d'un problème qui empêchait "/r" de se souvenir de manière incorrecte de la dernière personne qui vous a chuchoté.
V1.0.0.138:
- La bascule de la barre de santé des Minions est désormais liée à Ctrl+L par défaut au lieu de L.
V1.0.0.123:
- Ajout de nouvelles combinaisons de touches pour « Self+Smart Cast » pour les capacités et les sorts d'invocateur. Lancer avec ces liens tentera d'abord de lancer la capacité de manière intelligente ; s'il n'y a pas de cible ou une cible invalide sous le curseur, il tentera d'auto-lancer la capacité.
V1.0.0.52:
- Correction d'un bug où la touche Hold (H) arrêtait les capacités de déplacement comme
 Blitzcrank
Blitzcrank  Prise de fusée.
Prise de fusée.
V1.0.0.32:
- Ajout de commandes de chat :
- "/r" répond à la dernière personne qui vous a chuchoté.
- "/muet " bloquera toutes les discussions en jeu de ce joueur.
V0.9.25.24:
- Ajout de la "commande d'arrêt" et liaison à V.
- Le maintien de H fonctionne comme la commande d'arrêt jusqu'à ce que la touche soit relâchée.
V0.9.22.16:
- Ajout de « Basculer l'historique des discussions » et le lier à Z.
Patch du 10 juillet 2009 :
- Maintenir la touche tilde (~) vous permettra désormais de sélectionner uniquement les champions.
Patch du 26 juin 2009 :
- Ajout de la commande Alt+Entrée pour basculer en mode plein écran/fenêtre.
Patch du 29 mai 2009 :
- Le tableau de bord peut maintenant être activé en maintenant la touche Tab enfoncée.
Patch du 9 mai 2009 :
- La boutique peut maintenant être basculée avec P.
Patch du 25 avril 2009 :
- Maintenez la barre d'espace enfoncée pour verrouiller votre caméra sur votre champion jusqu'à ce que vous la relâchiez.
Patch du 18 avril 2009 :
- Suppression du bouton « Cliquez pour mettre à niveau » pour les niveaux de capacité.
- Vous pouvez désormais améliorer vos compétences en utilisant Alt+Q, Alt+W, Alt+E et Alt+R.
Semaine Alpha 7 :
- Ajout de "Basculement de la barre de santé des Minions" et liaison à L.
- Toutes les barres de santé basculent désormais liées à Shift+L.
Semaine Alpha 6 :
- Echap ferme maintenant la boîte de discussion et efface tout le texte qu'elle contient.
Semaine Alpha 5 :
- Appuyer sur Echap fonctionne maintenant pour fermer tous les menus.
- La bascule de la barre de santé est désormais liée à L au lieu de F.
- Ajout de la position de maintien/touche d'arrêt et liaison à H.
- Ajout d'une commande de mouvement d'attaque et l'a liée à X.
- La bascule du tableau de bord est désormais liée à O au lieu de T.
 Teleport Home est désormais lié à B et a été ajouté en tant que bouton dans le HUD.
Teleport Home est désormais lié à B et a été ajouté en tant que bouton dans le HUD.
[Événements de jeu] evtCastSpell1=[q] evtCastSpell2=[w] evtCastSpell3=[e] evtCastSpell4=[r] evtCastAvatarSpell1=[d] evtCastAvatarSpell2=[f] evtLevelSpell1=[Ctrl][q] evtLevelSpell2=[Ctrl][w] evtLevelSpell3=[Ctrl][e] evtLevelSpell4=[Ctrl][r] evtSelfCastSpell1=[Alt][q] evtSelfCastSpell2=[Alt][w] evtSelfCastSpell3=[Alt][e] evtSelfCastSpell4=[Alt][r] evtSmartCastSpell1=[Shift][q] evtSmartCastSpell2=[Shift][w] evtSmartCastSpell3=[Shift][e] evtSmartCastSpell4=[Shift][r] evtSmartCastAvatarSpell1=[Shift][d] evtSmartCastAvatarSpell2=[Shift][f] evtUseItem1=[1] evtUseItem2=[2] evtUseItem3=[3] evtUseVisionItem=[4] evtUseItem4=[5] evtUseItem5=[6] evtUseItem6=[7] evtUseItem7=[b] evtSmartCastItem1=[Shift][1] evtSmartCastItem2=[Shift][2] evtSmartCastItem3=[Shift][3] evtSmartCastItem4=[Shift][5] evtSmartCastItem5=[Shift][6] evtSmartCastItem6=[Shift][7] evntPlayerPingCursor=[g] evntPlayerPingCursorDanger=[v] evtPlayerStopPosition=[s] evtPlayerHoldPosition=[h] evtPlayerAttackMove=[a],[x] evtPlayerSelectClick=[Button 1] evtPlayerMoveClick=[Button 2] evntPlayerPing=[alt][Button 1] evntPlayerPingDanger=[ctrl][Button 1] evtPlayerAttackMoveClick=[Shift] [Button 2] evtPetMoveClick = [Alt] [Button 2] evtPetReturn = [Alt] [Button 1] evtCameraLockToggle=[y] evtCameraSnap=[Space] evtSelectSelf=[F1] evtSelectAlly1=[F2] evtSelectAlly2=[F3] evtSelectAlly3=[F4] evtSelectAlly4=[F5] evtOnUIMouse4Pan=[Button 3] evtShowCharacterMenu=[c] evtShowScoreBoard=[o] evtOpenShop=[p] evtShowConsole = [Return],[NumEnter] evtShowAllConsole = [Shift] [Return], [Shift] [NumEnter] evtChatHistory=[z] evtDrawHud=[F5] evtShowSummonerNames=[Shift] [k] evtShowHealthBars=[Shift] [l] evtToggleMinionHealthBars=[Ctrl] [l] evtScrollUp=[Up Arrow] evtScrollDown=[Down Arrow] evtScrollLeft=[Left Arrow] evtScrollRight=[Right Arrow] evtEmoteJoke=[Ctrl] [1] evtEmoteTaunt=[Ctrl] [2] evtEmoteDance=[Ctrl] [3] evtEmoteLaugh=[Ctrl] [4]
[MouseSettings] PointerSpeed = 2 RollerButtonSpeed = 1 [Événements HUDE] evtToggleFPSAndLatency=[Ctrl] [f] Code
[GameEvents] evtSmartCastSpell1 = [q] evtSmartCastSpell2 = [w] evtSmartCastSpell3 = [e] evtSmartCastSpell4 = [r] evtSmartCastAvatarSpell1 = [d] evtSmartCastAvatarIstIev2[e] evtSmartCastSpell1 = [f]CastCastAvatarSpell1 = [d] evtSmartCastAvatarIev2evt2SmarttemSpell3 = [f]CastCastI [3] evtSmartCastItem4=[4] evtSmartCastItem5=[5] evtCastSpell6 = [Maj][r] evtCastSpell6 = [Maj][e] evtCastSpell4 = [Maj][w] evtCastSpell3 = [Maj][q] evtCastAvatar [Maj]pell2 = [d] evtCastAvatarSpell1 = [Shift][f] evtUseItem1 = [Shift][2] evtUseItem1 = [Shift][1] evtUseItem2 =[Shift][2] evtUseItem3 = [Shift][3] evtUseItem4 = [Shift][4 ] evtUseItem5 = [Maj][5] Code
[GameEvents] evtSmartPlusSelfCastSpell4 = [r] evtSmartPlusSelfCastSpell3 = [e] evtSmartPlusSelfCastSpell2 = [w] evtSmartPlusSelfCastSpell1 = [q] evtSmartPlusSelfCastAvatarSpell1 = [d] evtSmartPlusSelfCastAvatarSpell2 = [f] evtCastSpell4 = [r] [Maj] evtCastSpell3 = [e] [Maj] evtCastSpell2 = [w][Shift] evtCastSpell1 = [q][Shift] evtCastAvatarSpell1 = [d][Shift] evtCastAvatarSpell2 = [f][Shift] Code
[GameEvents] evtPlayerSelectClick = [Bouton 1] evtPlayerMoveClick = [Bouton 2] evntPlayerPing=[alt][Bouton 2] evntPlayerPingDanger=[ctrl][Bouton 2] evtPlayerAttackMoveClick=[Maj] [Bouton 1] evtCton [Bouton 1] ] evtPetReturn = [Alt] [Button 2] [HUDEvents] evtOnUIMouse1 = [Button 2] evtOnUIMouse2 = [Button 1] evtOnUIMouse3 = [Button 3] evntHudMoveableSelect = [Button 1] evtOrbitCamera = [Ctrl][Button 2]